

- #Xming client how to#
- #Xming client install#
- #Xming client archive#
- #Xming client portable#
- #Xming client password#
Running X11 Applications on Linux Server from Windows machineĬlick the. But if you had changed the config file, you have to restart sudo /etc/init.d/ssh restart If you already have similar parameters, don’t do anything. On the Linux machine, we have to alter the ssh daemon config file: /etc/ssh/sshd_config.
#Xming client password#
You’ll need to provide your password when you log in.
You should be able to double-click on the created. Click the “Save Configuration” button on the next screen, and save the Xlaunch shortcut in an easily accessable location (such as your Desktop). Leave the password box blank, and click next.Click next on the next screen. In the box that says “Login as user”, enter your username. See Connecting to Circe for login details for the Circe cluster. In the box that says “Connect to computer”, type the hostname of the server you wish to connect to. #Xming client portable#
This will allow integration with the Portable Putty utility set you previously installed.
In the dialog that says “Run Remote”, select “Using PuTTY (plink.exe)”. Other applications can be choosen as per requirement. If you wish to use this as a generic starting point for remote applications on the cluster, you may want to use xterm, as executing commands from within it will automatically forward those window as well. Where it says “Start Program”, type the name of the program you wish to start when you select the Xlaunch icon. Select the “start a program” radio button, and click next. #Xming client how to#
On the next screen, it will ask how to start Xming.
On the first screen, select “Multiple Windows.” This will make the remote application forwarding more like a normal windows application. Go to Start -> Programs -> Xming > Xlaunch. In the PuTTY configuration window, select “Connection->SSH->X11” and make sure the “Enable X11 forwarding box is checked, then return to the Session category and click when you are ready to connect to the specified machine:įor information on installing PuTTY SSH, please visit the page at. If you see this, you are ready to use X11-based applications.Ĭonfigure X11 Forwarding in Putty SSH Client When the X11 server is running, you will see an “X” icon in your taskbar (near your clock). Double-clicking this will start the X11 server and allow you to use X11. 
You should now have an Xming icon on your desktop.If this happens, simply select “OK” or “Continue” **NOTE: There may be an error alert that the installation already exists.
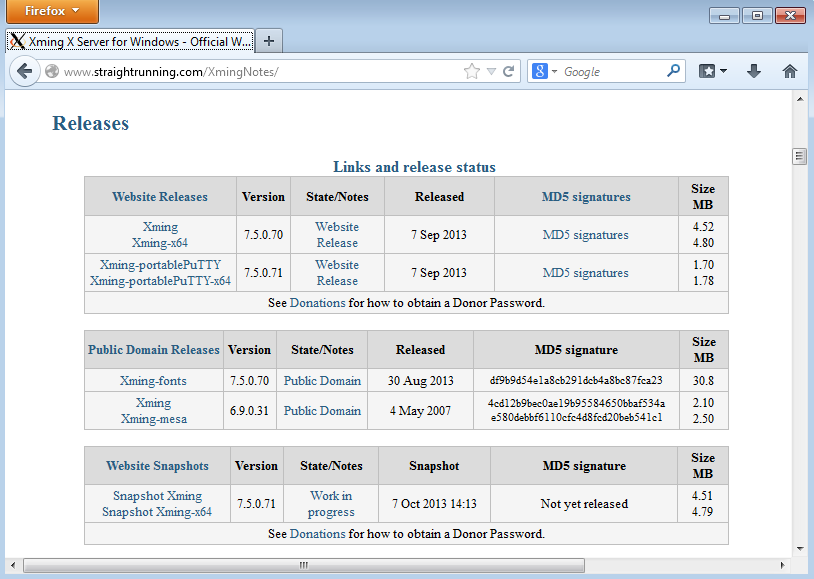 For the fonts package, make sure the installation directory matches that of Xming itself (this should be “C:Program FilesXming” unless you changed this location in the Xming installation process). Make sure to select all available fonts as shown below. Installation is identical to that of above, with the exception of the “Select Components” phase. The “Xming-fonts” package can be downloaded from.
For the fonts package, make sure the installation directory matches that of Xming itself (this should be “C:Program FilesXming” unless you changed this location in the Xming installation process). Make sure to select all available fonts as shown below. Installation is identical to that of above, with the exception of the “Select Components” phase. The “Xming-fonts” package can be downloaded from. #Xming client install#
It is recommended to install the additional fonts for Xming( ). You are now equipped to view X11-based graphical applications remotely. Following a brief installation status screen, you should see the following dialog indicating successful installation of Xming. Using any installation directory other than the default will make font installation and use slightly more complicated. The one to be certain to verify is the destination location. The installer will verify the settings. Most users will not need to use these advanced features and can leave the XLaunch options unchecked (the shortcuts will still exist in the Start Menu). XLaunch provides a graphical launcher with easy access to more advanced features of Xming. Additional tasks include creating shortcuts in various locations to make the Xming server easier to access. The Start Menu folder is simply the name of the sub directory under which your Xming shortcuts will be located. Also, we recommend installing PuTTY separately. The following installation components should be fine for most users. The default installation location is recommended. Download and run the current setup executable available from. This article explains on how to use Xming to run graphical applications on remote *nix servers and see the output on your windows desktop #Xming client archive#
You can download its distribution archive from the project’s page on SourceForge: XMing SourceForge ( ). It allows you to redirect graphical output of applications you run on remote *nix servers and therefore see these applications windows on your MS Windows desktop.
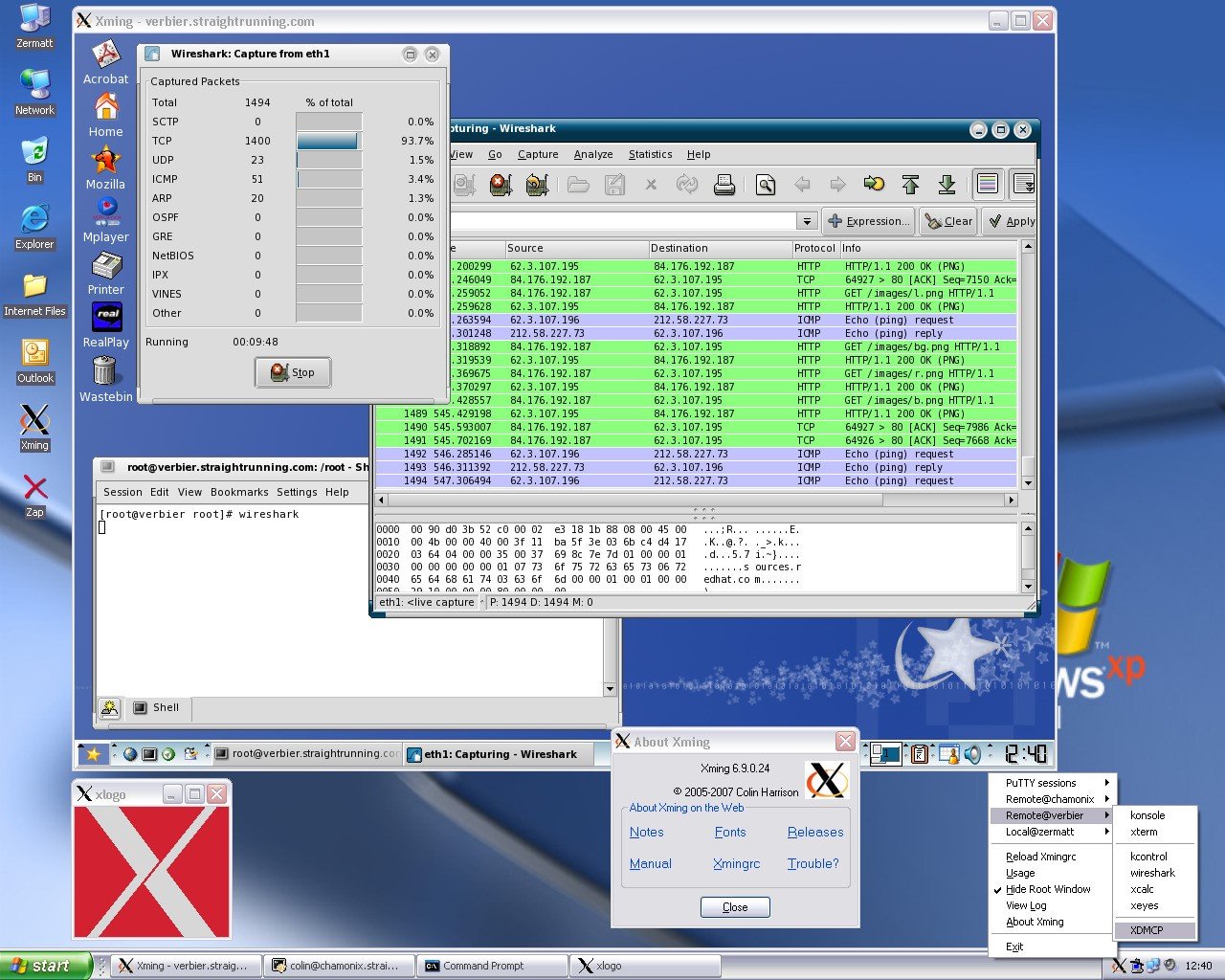
Essentially it’s an X-server which starts transparently on top of your MS Windows desktop. Xming ( ) is an X Windows port for Microsoft Windows.




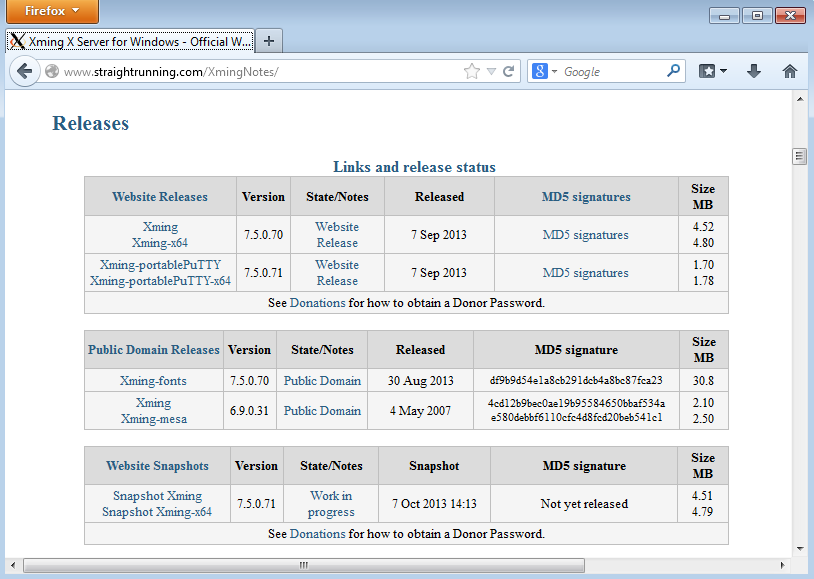
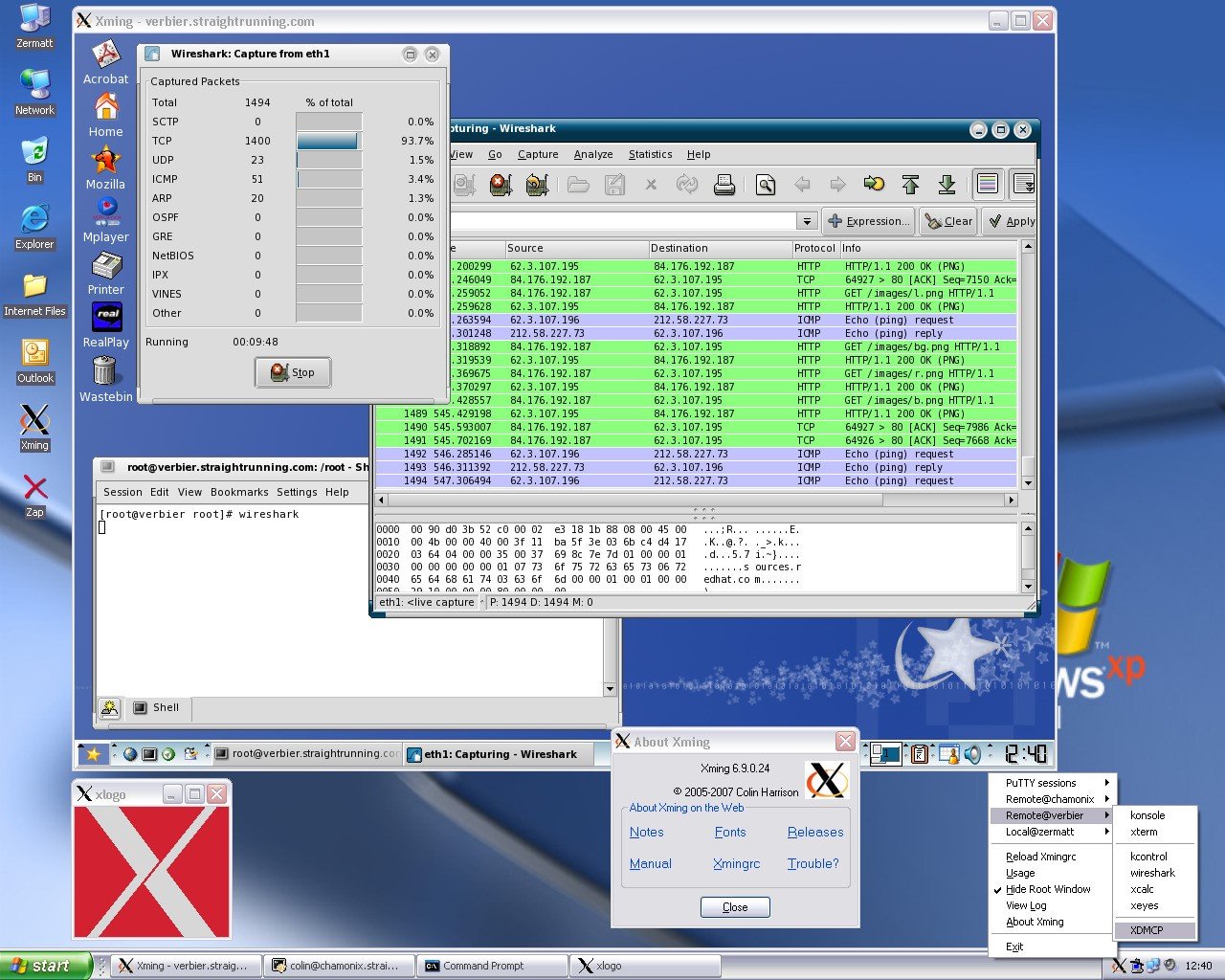


 0 kommentar(er)
0 kommentar(er)
